Cara Menambahkan Efek Cermin Di CapCut
Halo bos bis semuanya! Assalamualaikum! CapCut merupakan salah satu pilihan aplikasi video editing yang ada di android. CapCut banyak dipilih karena dia dapat digunakan secara gratis. Banyak fitur yang dapat digunakan untuk membuat video keren dan tentunya gratis.
Untuk pemula, CapCut sangat cocok digunakan karena penggunaannya yang sangat mudah. CapCut punya fitur editing standar yang mudah digunakan dan juga mudah ditemukan. Bagi bos bis yang mungkin pertama kali menggunakan CapCut, tutorial dasar untuk menambahkan efek cermin kali ini akan bisa membantu bos bis dalam mengeksplorasi fitur-fitur di CapCut.
Jadi mari kita langsung saja ke tutorial cara menambahkan efek cermin di CapCut, di bawah ini.
1. Buka aplikasi CapCut
Pastikan bos bis sudah update ke versi terbaru CapCut. Jika belum, silahkan update terlebih dahulu.
2. Buka proyek baru
Bos bis bisa klik tambah proyek baru kemudian tambahkan foto yang akan ditambahkan efek cermin. Di sini oting sudah memasukkan beberapa foto hewan. Salah satunya ada anjing berbulu putih yang lucu. Oting akan menambahkan efek mirror atau efek cermin pada foto tersebut.
3. Klik pada foto
Untuk membuka menu pengeditan, klik pada foto.
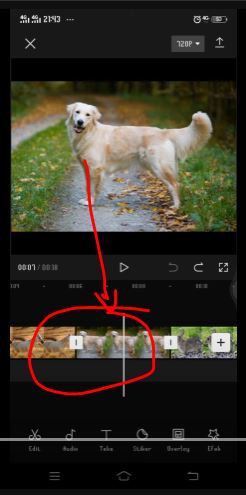
4. Klik edit
Geser menu bawah sampai menemukan menu edit. Klik pada menu edit.
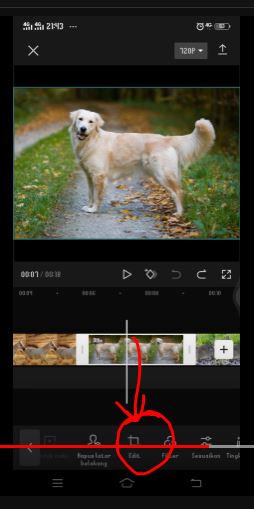
5. Klik cermin/mirror
Ada 3 pilihan pada sub menu edit. Putar, cermin dan pangkas. Putar berfungsi untuk memutar foto, cermin berfungsi untuk membalik foto, sedangkan pangkas untuk memotong foto. Karena kita akan menambahkan fitur cermin, maka klik satu kali pada sub menu cermin.
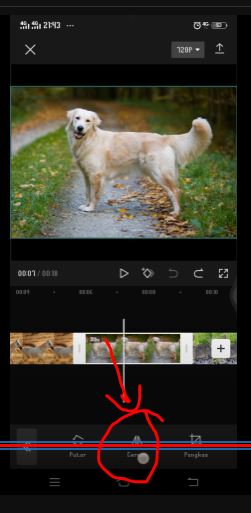
6. Penambahan efek cermin berhasil
Setelah menu cermin diklik, foto akan membalik seperti ini.
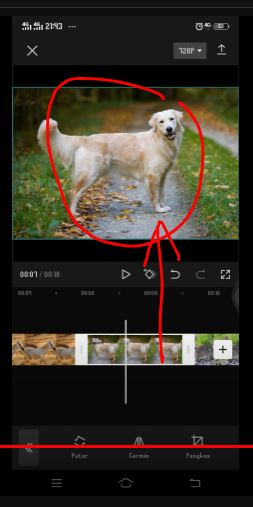
Jadi itulah cara menambahkan efek cermin di CapCut. Efek cermin berfungsi untuk membalik arah foto. Terima kasih sudah membaca hingga akhir dan semoga bermanfaat. Jika ada pertanyaan silahkan hubungi oting dengan klik ikon whatsapp di bawah ini. Bos bis juga bisa mencari artikel lain dengan memasukkan kata kunci ke kolom pencarian yang ada di bagian atas halaman ini.


