Cara Mengulang Baris Atas Atau Top Row Pada Tabel Google Docs
Dalam menggunakan Google Docs, terdapat beberapa fitur penting yang sering digunakan, salah satunya adalah cara mengulang header di dokumen. Fitur ini sangat berguna ketika kita memiliki tabel dengan banyak baris dan ingin menjaga agar header tabel tetap terlihat pada setiap halaman. Dengan menggunakan cara repeat header di Google Docs, Anda dapat dengan mudah membuat header tabel muncul di setiap halaman dokumen.
Jika Anda ingin menghapus sebuah tabel yang telah dibuat di Google Docs, Anda juga bisa melakukannya dengan mudah. Proses ini tidak rumit dan dapat dilakukan dengan beberapa langkah sederhana. Cara menghapus tabel di Google Docs cukup mudah dan memungkinkan Anda untuk menghilangkan tabel yang tidak diperlukan dalam dokumen Anda. Dengan demikian, Anda dapat dengan bebas mengedit atau mengatur ulang konten dokumen tanpa harus terbatasi oleh tabel yang tidak relevan.
Halo BosBis! Assalamualaikum! Kali ini Oting mau berbagi cara mengulang baris atas atau top row pada tabel Google Docs. Pada Microsoft Word, fitur mengulang baris atas atau header baris bisa BosBis dapatkan, tapi di Google Docs, tidak. Meski memang Google Docs dan Microsoft Word memiliki fitur yang mirip, tapi pada kenyataannya ada beberapa fitur yang tidak bisa didapatkan di Google Docs, termasuk fitur mengulangi header baris ini. Fitur header baris ini diperlukan agar BosBis tidak perlu lagi mengcopy header tabel di setiap halaman baru.
Lantas bagaimana cara mensiasati header baris pada tabel jika kita menggunakan Google Docs? Di bawah ini akan Oting tuliskan langkah-langkahnya.
1. Buka Google Docs
2. Siapkan tabel yang akan diedit
Buat tabel dengan 1 top row terlebih dahulu. Kita akan mencoba menyalin top row atau header baris ke setiap halaman Google Docs.
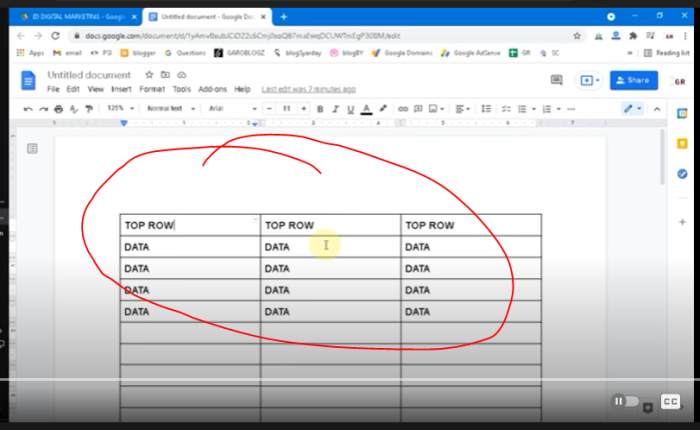
3. Copy atau salin header baris
Blok header baris yang akan di-copy. Kemudian klik kanan, lalu klik copy
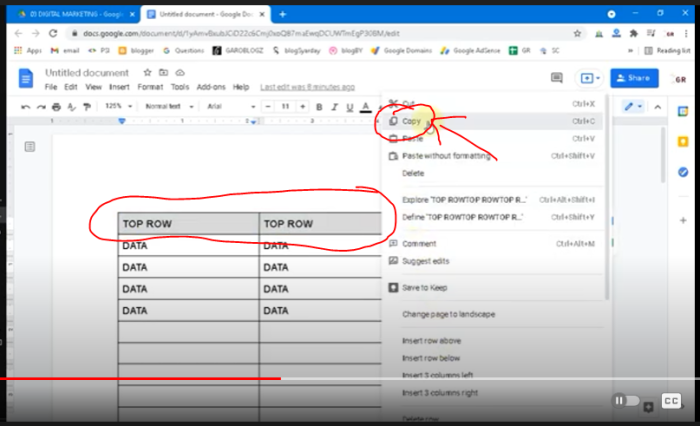
4. Double klik pada header dokumen lalu paste
Arahkan kursor ke area paling atas dokumen dekat penggaris untuk membuka pengaturan header dokumen. Double click atau klik 2x pada area header tersebut. Klik kanan lalu klik paste. Maka baris top row atau header baris akan tersalin ke seluruh halaman.
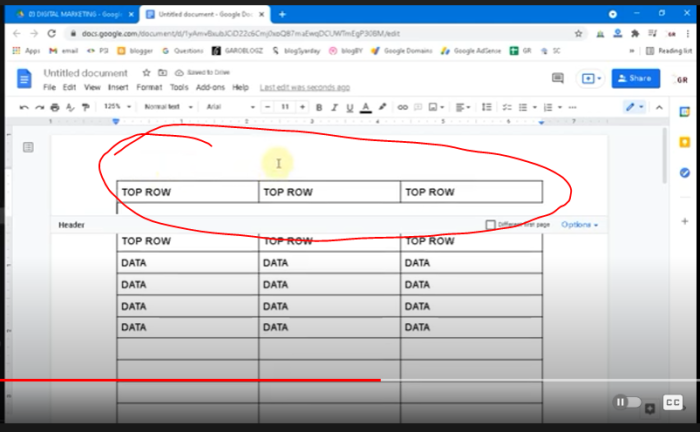
5. Atur header dengan klik options
Di bagian ini, BosBis bisa mengatur penempatan header baris. Seperti, membuatnya lebih rendah, atau membuatnya lebih tinggi, mengatur format header, dan lain sebagainya.
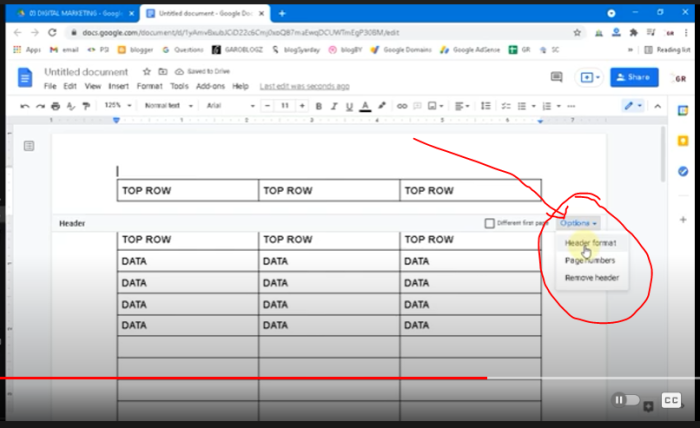
Setelah mengatur format header, format top row, dan hal lain yang diperlukan. Sekarang, top row sudah berhasil muncul di setiap halaman. Jadi itulah BosBis cara untuk mensiasati masalah top row di Google Docs. Sekarang BosBis sudah tidak perlu lagi bingung jika ada kendala seperti ini kedepannya.
Terima kasih bagi BosBis yang sudah membaca sampai akhir. Jika ada pertanyaan atau tertarik dengan topik teknologi aplikasi, silahkan hubungi Oting dengan klik tombol WhatsApp di bawah.


