Tutorial CapCut: Bagaimana Cara Memanfaatkan Fitur Keyframe untuk Efek Overlay yang Lebih Halus dan Akurat
Fungsi keyframe di CapCut sangat penting dalam proses pengeditan video. Dengan menggunakan keyframe, pengguna dapat mengatur perubahan transisi, efek, atau animasi pada titik-titik tertentu dalam video. Keyframe merupakan titik referensi yang digunakan untuk mengontrol perubahan properti dalam video, seperti posisi, rotasi, skala, atau kecerahan. Dengan menambahkan keyframe, pengguna dapat membuat perubahan yang halus dan terkontrol, memberikan tampilan yang lebih dinamis dan profesional pada video mereka.
Untuk menambahkan keyframe di CapCut pada perangkat komputer, ada beberapa langkah yang perlu diikuti. Pertama, buka proyek video yang ingin diedit di CapCut PC. Selanjutnya, cari tombol atau opsi yang mengacu pada keyframe di antarmuka pengeditan. Setelah itu, tentukan titik dalam video yang ingin Anda tambahkan keyframe. Pada titik tersebut, Anda dapat mengatur perubahan yang diinginkan, seperti transisi, efek, atau perubahan properti. Dengan mengulangi langkah-langkah ini pada titik-titik lain dalam video, Anda dapat membuat perubahan yang lebih kompleks dan terperinci. Keyframe di CapCut PC memberikan fleksibilitas dan kreativitas dalam pengeditan video, sehingga hasil akhir dapat mencapai tingkat profesionalisme yang diinginkan.
CapCut adalah aplikasi editing video populer yang dapat digunakan oleh pengguna yang tidak berpengalaman hingga editor video profesional. Salah satu fitur yang dapat membantu meningkatkan tampilan video adalah fitur keyframe. Berikut adalah langkah-langkah untuk menggunakan fitur keyframe di CapCut:
Langkah 1: Menambahkan Foto Overlay
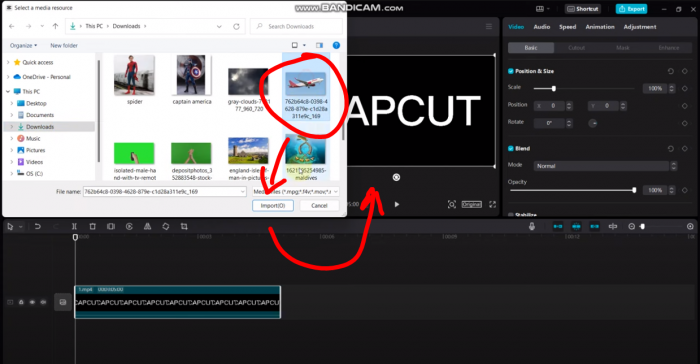
Pertama, impor video ke CapCut. Kemudian, tambahkan foto overlay yang ingin Anda gunakan di video Anda. Geser foto overlay ke posisi yang tepat dan simpan di bagian atas video.
Langkah 2: Menghapus Background Foto Overlay
Buangkan background dari foto overlay dengan menggunakan fitur Chroma Key. Pilih foto overlay dan pilih Chroma Key dari menu editing. Atur pengaturan Chroma Key hingga background foto overlay hilang.
Langkah 3: Menggunakan Fitur Keyframe
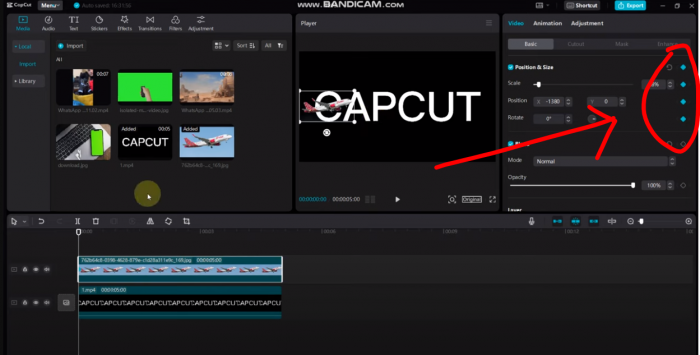
Sekarang, Anda dapat menggunakan fitur keyframe di CapCut. Pilih foto overlay dan klik ikon keyframe. Atur keyframe di bagian mana pun yang ingin Anda ubah di dalam video. Misalnya, jika Anda ingin mengubah posisi foto overlay di dalam video, pilih keyframe posisi. Atur keyframe ke posisi yang diinginkan.
Langkah 4: Menambahkan Tracking
Anda dapat menambahkan tracking untuk memperbaiki tampilan video dengan efek overlay yang lebih halus dan akurat. Pilih keyframe yang ingin ditambahkan tracking dan pilih ikon tracking di CapCut. Geser dan atur tracking hingga efek overlay terlihat lebih halus dan akurat.
Langkah 5: Menyimpan dan Memposting Video
Setelah Anda selesai mengedit video dengan fitur keyframe di CapCut, simpan video dan preview hasilnya. Jika sudah puas dengan hasilnya, Anda dapat memposting video ke platform media sosial seperti YouTube, Instagram, atau TikTok.
Tips dan Trik
- Pastikan foto overlay yang Anda gunakan berkualitas baik dan sesuai dengan tema video Anda.
- Atur pengaturan keyframe dengan benar agar efek yang dihasilkan lebih halus dan akurat.
- Cobalah beberapa variasi pengaturan keyframe untuk menciptakan tampilan yang lebih menarik.
Kesimpulan
Fitur keyframe di CapCut dapat membantu meningkatkan tampilan video dengan efek overlay dan tracking yang lebih halus dan akurat. Dalam artikel ini, kami telah menjelaskan langkah-langkah untuk menggunakan fitur keyframe di CapCut serta memberikan tips dan trik untuk membantu Anda meningkatkan kualitas tampilan video Anda. Gunakan fitur keyframe di CapCut untuk menciptakan tampilan video yang lebih menarik dan profesional!


